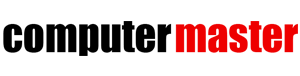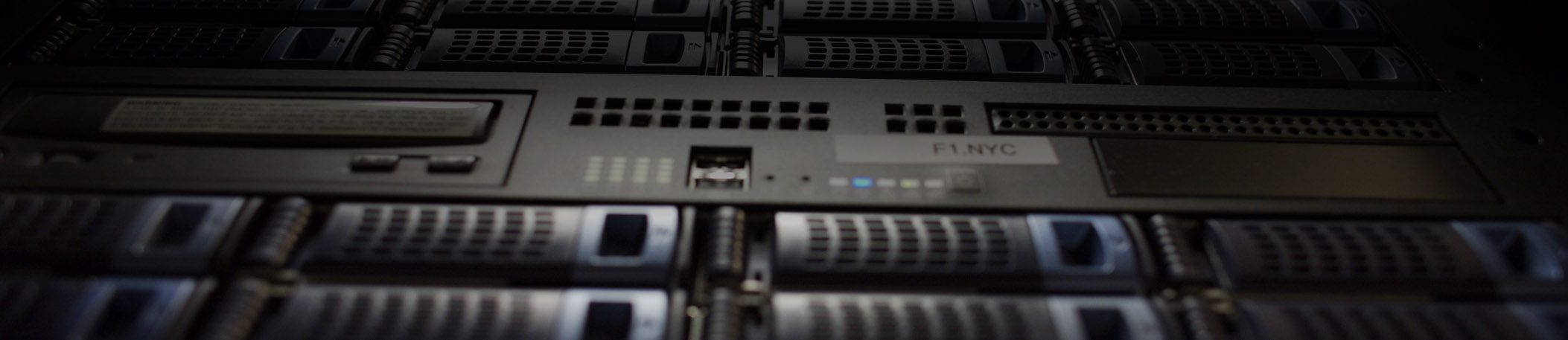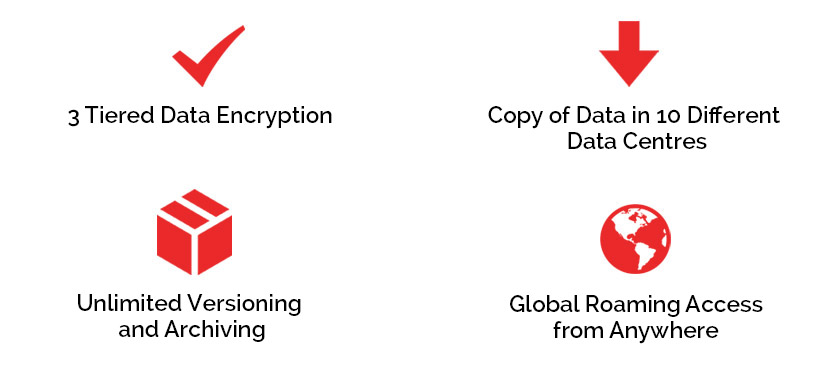Can you backup exchange and SQL?
Yes, these databases are backed up by making a point in time or scheduled backup file of them using the built in backup tool within SQL Server and Exchange Server. Click the appropriate link for detailed information
1 – SQL Server Full Backup: https://msdn.microsoft.com/en-us/library/ms187510.aspx
2 – Exchange Server Backup: https://support.microsoft.com/kb/822896
You can then file the raw backed up files in a folder that has been marked for backup by Computer Master Online Backup. As long as the day’s file is named the same each time (e.g. not named by being date stamped), the session file will be seen as a version of the previous one and will not count against the account size usage.
Can you backup open files?
Yes, our system provides full backup for open files.
Note that there are some files however that still should not be backed up directly even though Computer Master does support open files backup. Some examples of open files that cannot be directly backed up by Computer Master Online Backup are SQL, Exchange, SAGE, Intrit, QuickBooks & Quicken and MYOB.
How do I know that my data is safe?
Safe from Loss: Your data is backed up to Computer Master’ datacenters that are themselves backed up to a redundant site. Unless the data is lost on the local drive and the data server and the redundant server all at once, the data is always preserved.
Safe from hacking: Computer Master’ three layered encryption known as UltraSafe protects your data. Before the data leaves the local drive, it is encrypted using 256 bit AES encryption. AES is the US Dept. of Defense’s standard for encryption. It is then compressed using a proprietary compression tool. It is then sent via a 128 bit encrypted SSL link. Since the session packets are only the digital differences of the changed files from one day to another, they are unintelligible without the original file. Upon arriving at the data centre, the packet is compared to the original file, encrypted yet again and filed away under its version number and date stamp.
How do I know my data has been backed up?
When your backup is running, there is a Computer Master logo (blue icon with key) which toggles in your taskbar. You can pull up the details of your currently running backup set by right clicking on the icon and selecting ‘Show currently running backup’. At the end of the data transfer you will be able to see the status log of backup process if the data was being transferred successfully. Details on the Upload Agent provide you with an indication on the files that were backed up. A blue icon next to your file indicates that the file has been successfully uploaded to our data center. If the back up process is still running, the icon shows “orange” color. For unsuccessful backup, the icon shows red. Note that this indication is to the file level, which means that in a backup set, you can have files that are successfully backed up, files still being backed up and files which are not been backed up. We have the provision of delivering backup email reports after each backup is performed. In the client software, in wizard view, you may run “restore online” and recover your files to verify successful upload to our data center. That is how you can test effectively if the data has been transferred. You can also log in to My Account and check for your files from there. A recover/share option is available on the My Account website.
What kind of reporting is there?
Computer Master Online Backup provides two types of reporting to our customer on the status of their backup. They are:
1. While running a backup session, you can view the status of backup. The Upload Agent toggles in the taskbar when a backup session is active. You can right click on the icon and select ‘show currently running backup’. A yellow icon next to your file indicates it is still performing backup. A blue icon indicates that backup is finished successfully.
2. You can request for email reports to be sent to one or multiple email addresses. In the Wizard View, you can set up your Email Backup report on Step 3 of setting up your backup. Multiple Email addresses can be entered by separating them with a comma. In the Classic View, which can be accessed by through the ‘Advanced’ dropdown list on the top right corner of the Client Software window, you can navigate to the Options tab and Email Backup Reports to provide an email address. Backup history is also available under the Classic View -> Options -> Backup History.
How does my data get to the data centre?
The standard form of data transfer is over the internet using SSL. This is fully dependent on internet access existing at client’s location.
We provide another service called “PMU Service”. PMU stands for Physical Media Upload. We have the provision of PMU only in USA and Australia. We send a hard disk to you; you upload your data and send it back to Computer Master Online Backup. It is being uploaded to our server in a secure manner. As long as a PMU is under progress, customer should not backup files.
Where are your datacenters located?
We have datacenters in several locations worldwide including the USA, Australia, England and India.
How long will it take to backup my data?
The time it takes to complete the backup process, depends on several factors that are mentioned below:
- How many files you are involved in the backup process
- The total size of the files that to be backed up.
- The speed of the internet connection.
- The types of files that are being backed up – related to compressibility, i.e., some files like word documents compress better than others.
Can you backup VMware or Virtual PC files?
Computer Master Online Backup supports the backup of VMware and Virtual PC files properly and securely. Basically, there is no difference between a general file and Virtual PC files or VMware files (.vmdk – Virtual Machine Disk Format) at a technical level. Computer Master Online Backup follows the same sequence of events to backup those files. Note also that these files are often open files.
What windows platforms do you support?
We support all windows platform where .NET 1.1 is supported. To be very clear, our product, thus, supports all Windows 2000 or later versions. We do not support Linux/Unix OS, and Mac OS.
Can I schedule my backup?
You can schedule your backup on an hourly, daily, weekly or monthly basis. You can also reconfigure your scheduled backup at any time. You can specify scheduled backup for a standalone PC or a PC in a network. For a PC in a network environment, backup can take place even if no Windows user is logged in to the machine at the time the backup is scheduled to run.
Does your software always run in the background?
Yes, if Live Protect is set for some files which are updated regularly, then our product performs differential backup and updates the change of files each time the file is updated and saved. Our product may work in the background when running scheduled backup and when a back up is manually invoked.
What happens if my computer crashes and I need access to my data?
Your data will always be available for access as long as an internet connection is available. You may access the data by going to our web site at https://myaccount.managedoffsitebackup.net/ or using the Computer Master Online Backup software if it is installed in the computer you are using to access the data.
Please be aware that your username and password will be required in order to access the data.
Can I install the software on more than one computer and can I use the same account?
Yes. You can install our product software on more than one computer and log in to the same account on different computers. Your data from different computers will be backed up under each computer’s machine name. You can easily restore data from one machine to another. However, your total backup size for all the different computers’ data should not exceed your subscribed storage size.
How long will it take to restore my data?
The time required for restoration will depend on the total gigabyte count in the set and the download speed of internet connection available at client’s place.
Can you backup QuickBooks?
We support specific packages’ files like QuickBooks, Sage, etc as long as the raw data has already been backed up to a folder. This initial backup should be done using the built in QuickBooks backup utility. Computer Master Online Backup software will then back up the folder containing these files.
Do you have a central console so I can monitor and backup multiple computers or servers at once?
Users are allowed to establish multiple accounts for monitoring purposes. An account can also be shared among multiple computers as long as the storage size purchased is not exceeded.
Can Computer Master backup System State?
Computer Master Online Backup is a data file backup service and does not support backing up system state. However, taking a point in time image of your system state and filing that image in a folder file that is marked for backup by Computer Master Online Backup will allow you to protect your system state. Ideally, the Computer Master Online local backup functionality can be used for that purpose.
Can Computer Master do a bare metal restore?
Computer Master Online Backup does not support backing up system state.
However, user may take a point-in-time snapshot of the system state and mark that file for backup protection. This will effectively back up an image of the system state, allowing user to restore their system when required.
Can you send me a drive if my computer crashes and how long until I can recover my data?
Yes. Normally, the data will be dispatched in the next business day. Please be aware that, depending on the Partner’s arrangement, cost may be involved in sending a drive to user. An alternative to that can be setting up a secure ftp link from where you can download your files. A support staff will have to conduct a remote session to log you on the ftp link and initiate the download.
Does Computer Master have a free trial?
Yes. A free trial is available to everyone. It is a fully functional account, and the difference between a trial account and a purchased subscription is that a trial account has a smaller size and only available for a short period of time. You can upgrade from trial account to any of the paid plans before your trial actually expires.
Can I get access to my files at any time?
Yes. As long as you have an internet connection, you may access your files at any time, any day, anywhere.
How many versions of my data are kept?
Every version of every backed up file is kept until you actively delete them from the data server.
Can I choose how many versions to keep?
Computer Master Online Backup software does not allow user to set number of versions being stored.
However, you may choose to delete certain version(s) of the file, or delete the file from the backup server and un-check the file from the list of protected files/folders if you do not wish the file to be backed up again.
Do my versions count against my backup space?
Only the whole total space of the files as they existed on the local drive at the time of backup is used in calculating the used space of an account. Versions will not be counted against the backup space. However in case your latest version is smaller in size than any other previous version, then the version with the largest size will count towards storage size.
What if I need more space?
All accounts can be upgraded to larger account sizes. You may do so by filling out this form and submitting it to us
What certification does your datacenters have?
Computer Master Online Backup datacenters are located in Australia, England, India and the USA. All the datacenters are certified Tier 4 and SAS 70 compliant
Tier 4 data center is considered as most robust and less prone to failures. Tier 4 is designed to host mission critical servers and computer systems, with fully redundant subsystems (cooling, power, network links, storage etc) and compartmentalized security zones controlled by biometric access controls methods.
- Redundant capacity components
- Dual-powered equipments and multiple uplinks
- All components are fully fault-tolerant and dual-powered including uplinks, storage, chillers, HVAC systems, servers, etc.
Are you HIPAA compliant?
Computer Master Online Backup complies with the Health Insurance Portability and Accountability ACT. (HIPAA); enacted by the US Congress in 1996. Check Computer Master Online Backup website for more details.
Is there a guarantee that my data is backed up?
You can check and verify that your data is backed up by:
Every time you perform a backup, you will receive an email notification from the Computer Master server of the backup done.
You can also do this by using the data recovery facility through Wizard View, Classic View or My Account (web-based)
Wizard View
From the Wizard menu, click on “Restore Online”. The list of files from the Computer Master server will be refreshed. Select the date of backup which you want to view the files backup on that date. Click Next. In the next screen, you will have the Explorer Tree-View and you are able to access and view the files you have uploaded in their respective folder locations.
Classic View
Select the “Storage View” tab. Click on the “Refresh data from server” at the right side of the application window. This will obtain the list of files from the server. You will now have the Explorer Tree-View and you are able to access and view the files you have uploaded in their respective folder locations.
My Account Portal (web-based)
From your web browser, go to https://myaccount.managedoffsitebackup.net/
Enter you account login details (user name and password). Select the “Online Recovery” tab. Click on “Recover”. In the subsequent screens, you can navigate through the folders to access and view the files you have uploaded in their respective folder locations.
Why is your software more expensive?
Computer Master Online Backup is an industry leader when it comes to backup. It is hard to determine the value and price of data. Any data with the characteristics of ‘The loss of the data would cause the owner to suffer’ is definitely valuable and priceless. With Computer Master Online Backup, you are only paying a small sum of money to ensure the safety of those important data. As with all insurance styled products, the illusion of expense disappears when you need to make a claim. Similarly, only a good backup solution such as Computer Master Online Backup is capable to give you the assurance that you will be able to recover those files and give you back the data which was lost locally.
I can go and buy a NAS and backup everything, why are you better?
Locally based backup are quick for backup and restores and Computer Master Online Backup software is able to do that as well through its Local Backup function. However local backup without having redundant hard drives and offsite storage only provides a STORAGE service and NOT a true BACKUP service. You may be able to store your data in the NAS but if anything were to happen locally to the data (disaster, media corruption, etc.); you will not be able to retrieve the data as compared to Computer Master Online Backup. For a backup to be classified as satisfactory and sufficient backup, the facility must be able to provide automatic backup, offsite storage and able to keep a fully versioned history of files in the backup.
Can your program run when idle?
If the definition of ‘run when idle’ means the computer is in the state of Stand By or Hibernation mode, then the answer will depend on the capability of that computer installation platform as to whether it can wake itself up from those states for a scheduled Computer Master Online Backup event to occur. Computer Master Online Backup utilizes the Windows Task Scheduler services. You can edit the Windows Task Scheduler for Computer Master Online Backup by following steps below after creating a scheduled backup from Computer Master Online Backup client software.
a) Navigate to Start -> Program Files -> Accessories -> System Tools -> Scheduled Tasks
b) Right Click on the Computer Master Online Backup icon
c) On the task tab, set the Windows Account password.
d) On the settings tab, check “Wake the computer to run this task”.
Can I buy more than one year at a time?
Accounts are either monthly or yearly charged. You can renew your account based on the type of subscription plan (monthly or yearly). You cannot buy the service of more than one year at a time.
How much does 500GB or 1TB cost?
For backup storage requirements above 200GB please provide us with your contact details so that our friendly Sales Consultant can get in touch with you shortly and work out an attractive plan.
Can you backup mapped drives?
Offsite Backup
Computer Master Online Backup can backup mapped drives to Computer Master server as well as to restore data from Computer Master server to mapped drives as long as the user has rights to the drives.
Local Backup
Computer Master Online Backup can backup to mapped drives as well as to restore data from mapped drives as long as the user has rights to the drives.
Can I have more than one username on 1 backup account?
1 backup account cannot have more than one username. Username is unique for each backup account. A username used cannot be re-used or recycled for other Computer Master Online Backup accounts.
When did your company start its business?
Computer Master Online Backup as a company was established in 2001 and the Computer Master Online Backup software first went to market in October 2005.
What is the minimum system requirements to run Computer Master?
The minimum requirements for the Computer Master client software are as follows:
- Operating System: Microsoft Windows XP®, Windows Vista®, Windows Server 2003® or Windows Server 2008®
- Hardware: 300Mhz or faster processor, 30MB hard drive space
- High-speed internet connection recommended